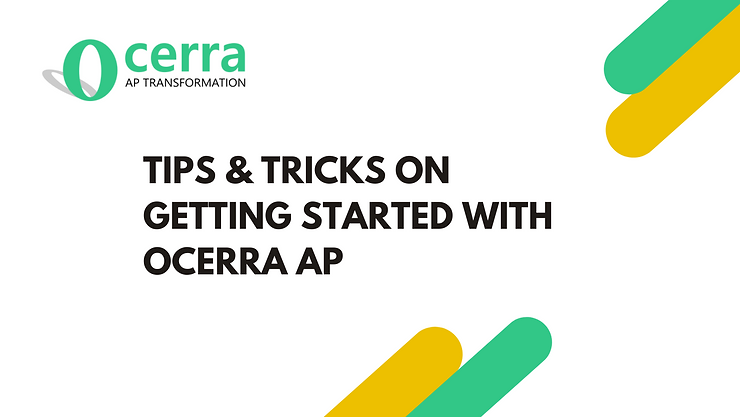
While providing a robust data extraction engine and smart approvals, Ocerra AP automation is built with simplicity so that you can achieve your automation goals faster and in the most efficient way.
According to our customer feedback and system usage statistics, Ocerra is an everyday tool for invoice processing, including approval and analytics. It is imperative for us to ensure you know about all the capabilities of the Ocerra solution.
In this article, we’ve collected the most tactical and practical tips to help you get the most from your new accounts payable process with Ocerra. In our following articles, we’ll cover invoice training and invoice approval tips too.
Here are 10 tips from our team on getting started with Ocerra:
1. Automate the flow of invoice documents to the Ocerra inbox
There’s no need to add an extra step by manually forwarding documents to Ocerra.
Automating the flow of invoices saves time and streamlines your process.
You can achieve this in two ways:
Setup automatic forwarding: If you already have a dedicated email for supplier invoices (e.g., payables@yourcompany.com), you can set up automatic forwarding to your new Ocerra inbox.
Provide your unique Ocerra inbox to suppliers: for a more direct approach, consider sharing your dedicated Ocerra inbox with suppliers. This eliminates the need for forwarding and ensures that all invoices are delivered directly to the system. Here's an email template that you can use.
Both options will eliminate manual intervention, keeping your process more efficient and automated.
Pro Tip: When invoices are emailed to Ocerra, the full email history is retained, making it easy to track the source, date, and any correspondence tied to the invoice. This can be extremely useful for audit purposes, as all relevant details are available in one place.
2. Start Simple with Your Approval Workflow
Ocerra's workflow builder is very flexible and can be tailored to meet a variety of approval scenarios. To ensure a smooth start, we set up your workflow for you, so you can immediately benefit from a streamlined process without needing to configure it yourself.
By default, we provide a simple, single-level approval workflow. In this setup, all invoices move through three straightforward statuses: Received, Submitted, and Approved.
The finance team can either assign an approver or approve the invoice directly, providing flexibility and control.
If your company requires a different approval process, please let us know and we'll assist you with setting it up.
Tip: We recommend allowing us to set up your workflow, especially if you’re new to it. Our team can ensure it’s tailored to your needs and runs smoothly from the start.
If No Approval Is Required: If your company handles invoice approvals in your ERP system, we suggest using the default workflow to "approve" invoices for export only. This ensures the invoice has been reviewed by the AP team and is ready for export to your system for full approval.
3. Enhancing data extraction quality
If you’re new to Ocerra, we recommend leaving invoices in the Received status for the day. Our team reviews new documents daily, typically after hours, and if a document requires training, they’ll annotate it as part of our onboarding service during the first couple of months. This process usually ensures that Ocerra accurately reads the majority of your supplier invoices.
It’s important to leave an invoice in the Received status if you want our team to review and train it. You can also learn how to train invoices yourself - it is a fun and easy process!
Please note that some invoice layouts may not be trained in full after annotation. It might be an exception that requires manual intervention.
4. Use Ocerra header and line-level alignment warnings
Ocerra has an in-built calculator that helps you to match header level with line-level figures. If it doesn’t match, the system will prompt you to review and adjust it.
It highlights the balance as red or green; if it is red, the amounts aren’t matching.
Click on the pop-up icon to view the calculation summary as per the video below.
In this example, the header and line level calculation aren't matching, because the tax rate on the line level is set t0 0% (G14NONCAP NO GST):
The pop up allows to quickly view what needs to be adjusted on the document, e.g. incorrect tax is selected on the line level.

5. Add comments and document notes to keep your team in the loop
In Ocerra, you can add document notes and comments per document to stay organised.
You may want to leave a note for yourself or another team member to inform about something. For example, an approver may not wish to approve a bill right now.
Adding a note/message on the documents helps the AP team to stay on top of it and avoid unnecessary follow-ups.
Internal notes and comments add efficiency and visibility to your accounts payable process.

6. Share documents with your team and our support by copying the URL
Each document in Ocerra has a unique secure link that you can copy to share with your team. It is also a great way to share the invoice with Ocerra support so that we can quickly open it up and help with any questions you might have.
Sharing a document’s URL to view it online is a much more efficient than manually attaching it to the email or printing it out.
There are a few ways you can share an invoice URL with another team member.
Copy the URL of the document in Ocerra from the search browser

Please note only a user that has access to Ocerra can view the document via this link.
Use the Share Link button, available on the Approval List and Invoices List.

7. Quickly add values or text without typing it in.
The beauty of Ocerra is that its data extraction screen is fully editable. If you would like to add any extra data, you can add it with a few clicks or using keyboard shortcuts.
Here's how to quickly add any text to the invoice description:
Learn more about the editing invoice processing screen here.
8. Add default supplier settings to save time and increase coding accuracy
Ocerra automatically matches the invoice layout with a supplier name. If a default account, tax rate, currency, terms or sub-account is set per supplier, Ocerra will pull it through to match up on the lines for you.
For example:

This removes the need to manually code invoices each time; it also adds consistency and accuracy as there is less chance of making a mistake compared to manual entry.
If you need to use a different account or tax rate, you can easily update it, and for multiple lines, you can use the copy function.
Pro tip: Using Purchase Orders in Xero or MYOB gives you an advantage. Ocerra syncs POs from these systems and automatically matches with the invoice line. When matched, it adds all the coding data from the PO to the invoice. As a result, it will save a ton amount of time and give you an additional layer of visibility.
9. Use "Clean" feature to remove multiple lines
Sometimes you may not need Ocerra to extract every single line from the invoice.
Also, there might be no clear table for Ocerra to extract the lines. In this case, we recommend using the clean feature.
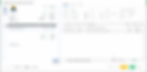
Tip: This will balance line-level calculations, and if you click annotate, it will remember to not extract all the lines from the invoice layout next time.
Or, skip "annotate" and just click "save" if you don't want to remember it next time.
10. Use search and filters to quickly find invoices that you need to review or re-export
On the invoices page, you can filter all your outstanding or completed items or search by supplier name, PO number or invoice number.
For example, you can search invoices in the approved status but not exported to your system. Here's how you set up the filters:
State = Approved
Exported = No.

Pro tip: On the Export Invoices page, the exported filter is set to show invoices that haven't been exported yet by default. If you would like to update an invoice and re-export it to your system, Change Exported to = Yes. Then update it if required and re-export to your system.

It will update an existing invoice exported by Ocerra in your system.
Other helpful features we recommend exploring
Check out this article to discover additional Ocerra features that can enhance your accounts payable process.

